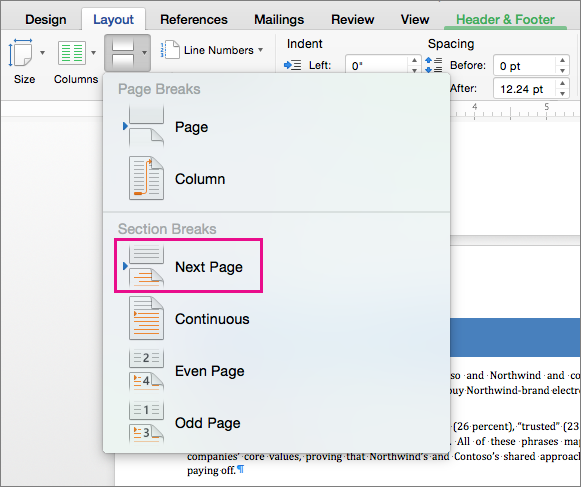

- How to Stop Auto Numbering. It the auto numbering has been activated, you can just click the flash.
- Change the font: Select a collection, family, or typeface (such as Bold). To search for a font, select All Fonts in the Collection column, then type the font name in the search field. If you don’t see the search field in the Fonts window, make the window wider. Change the font size: Drag the slider or select a size in the list.
- Question: In Word 2011 for Mac, how do I change the font color for some of the text? Answer: Select the text that you'd like to change the font color. Then select the Home tab in the toolbar at the top of the screen. Then click on the arrow to the right of the Font Color button in the Font group.A popup window should appear. Select the color that you'd like your text to be.
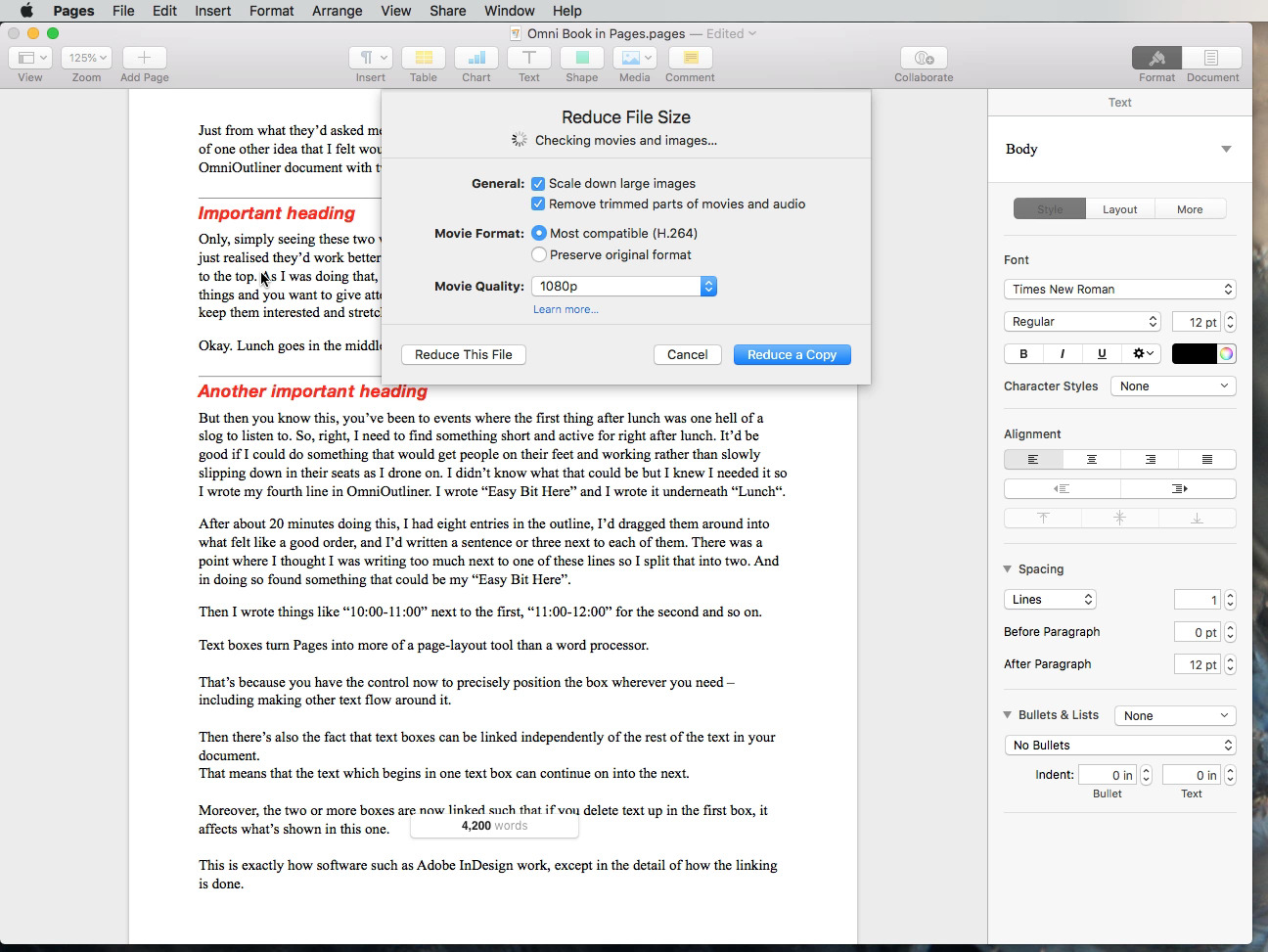
How To Change Font Of Line Numbering For Word For Mac Download
Word allows you to add line numbers to your documents, as you have learned in other issues of WordTips. You might be wondering how to change the formatting of the line numbers. Word makes it quite simple by relying on styles for its line numbers. Simply follow these steps:
How To Change Font Of Line Numbering For Word For Macbook Pro
Meaning, I would like to change the formatting of the numbers in the table to the 'Accounting' (number) format so it aligns by the decimal point and use the $ signs and for negative numbers. We do use the link tables feature, however, most of our balancing pages just can't be done in Excel because of the way the text is written. Flaws with Word for Mac: 1. References (APA, 6th ed.) should be listed as References, but Mac only allows for Works Cited and Bibliography. You will have to manually change it.
Line Numbering Microsoft Word
- Display the Home tab of the ribbon.
- Click the small icon at the bottom-right of the Styles group. Word displays the Styles pane.
- Hover the mouse pointer over the Line Number style. Notice that a drop-down arrow appears at the right side of the style name. (If the Line Number style is not visible, use the Options link at the bottom of the Styles pane to change which styles are displayed in the pane. You'll want to display all styles.)
- Click on the drop-down arrow and choose the Modify option from the resulting menu. Word displays the Modify Style dialog box. (See Figure 1.)
- Click on Format and choose the portion of the style you want to change. The options available through the Format button utilize dialog boxes with which you are already familiar.
- Click on OK to save your modifications.
- Close the Styles pane, if desired.
Figure 1. The Modify Style dialog box.