Excel automatically starts the data logger software; Allows you to use the data logger on a remote computer (in this case, DDE works over a network); It will enable you to process data from RS232 in Excel with the help of a VBA code.
Excel 2019 makes it simple to create a new pivot table using a data list selected in your worksheet with its Quick Analysis tool. To preview various types of pivot tables that Excel can create for you on the spot using the entries in a data list that you have open in an Excel worksheet, simply follow these steps:
- The Big Mac index. This repository contains the data behind The Economist’s Big Mac index, and code that shows how we calculate it. To download the data, go to the latest release, where you can download the index data in a CSV or Excel, or the code behind it. Our source data are from several places.
- This wikiHow teaches you how to install and enable the Data Analysis tool in your Data toolbar on Microsoft Excel, using a computer. Open the Excel file you want to analyze. Find the Excel file you want to edit on your computer, and open.
- I received a query from a customer about dynamic data labels for charts. Instead of replying directly, I thought of writing this article. This will help all of you in refining your charts. The idea is to create a chart which explains the fluctuations using text based explanations. The best part is, the explanation can be a part of the data itself.
- Select all the data (including the column headings) in your data list as a cell range in the worksheet.
If you’ve assigned a range name to the data list, you can select the column headings and all the data records in one operation simply by choosing the data list’s name from the Name box drop-down menu.
- Click the Quick Analysis tool that appears right below the lower-right corner of the current cell selection.
Doing this opens the palette of Quick Analysis options with the initial Formatting tab selected and its various conditional formatting options displayed. - Click the Tables tab at the top of the Quick Analysis options palette.
Excel selects the Tables tab and displays its Table and PivotTable option buttons. The Table button previews how the selected data would appear formatted as a table. The other PivotTable buttons preview the various types of pivot tables that can be created from the selected data. - To preview each pivot table that Excel 2019 can create for your data, highlight its PivotTable button in the Quick Analysis palette.
As you highlight each PivotTable button in the options palette, Excel’s Live Preview feature displays a thumbnail of a pivot table that can be created using your table data. This thumbnail appears above the Quick Analysis options palette for as long as the mouse or Touch pointer is over its corresponding button. - When a preview of the pivot table you want to create appears, click its button in the Quick Analysis options palette to create it.
Excel 2019 then creates the previewed pivot table on a new worksheet that is inserted at the beginning of the current workbook. This new worksheet containing the pivot table is active so that you can immediately rename and relocate the sheet as well as edit the new pivot table, if you wish.
The following figures show you how this procedure works. In the first figure, the fourth suggested PivotTable button in the Quick Analysis tool’s option palette is highlighted. The previewed table in the thumbnail displayed above the palette shows the salaries subtotals and grand totals in the Employee Data list organized whether or not the employees participate in profit sharing (Yes or No).
The second figure shows you the pivot table that Excel created when I clicked the highlighted button in the options palette in the preceding figure. Note this pivot table is selected on its own worksheet (Sheet1) that’s been inserted in front of the Employee Data worksheet. Because the new pivot table is selected, the PivotTable Fields task pane is displayed on the right side of the Excel worksheet window and the PivotTable Tools context tab is displayed on the Ribbon. You can use the options on this task pane and contextual tab to then customize your new pivot table.
Note that if Excel can’t suggest various pivot tables to create from the selected data in the worksheet, a single Blank PivotTable button is displayed after the Table button in the Quick Analysis tool’s options on the Tables tab. You can select this button to manually create a new pivot table for the data.
As the article suggests, today we will learn how to add Analysis ToolPak in Excel For Mac and Windows PCs. So let's get started.
The Analysis ToolPak is an add-on in Microsoft Excel. By default, this add-in is not installed in Excel.
Analysis toolPak of excel contains very helpful tools for statistical, financial, and engineering data analysis.
How to Add Analysis ToolPak to Excel 2016 in Windows?
To install the Analysis toolPak in Excel 2016 follow these steps.
- Click on file.
- Click on option. You’ll see the excel options dialogue box.
- Click on Add-Ins. It is on the left, second option from the bottom.
- Locate Analysis ToolPack and click on it.
- In the bottom, you must be able to see manage drop down. Select Excel-Add-ins and click on Go button.
- All available Add-ins will be shown to you. Select Analysis Toolpak and click OK.
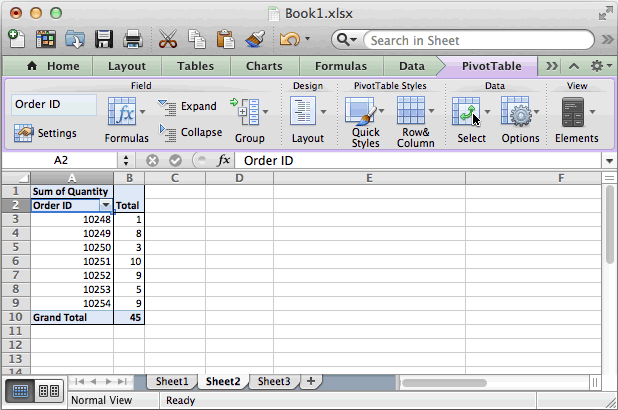
Analysis ToolPak is added now. You can see it in the Data tab in the rightmost corner.
How to Add Analysis ToolPak in Excel 2016 for Mac?
To install Analysis toolpak in Excel for Mac, follow below steps.
- Goto tools or Insert menu.
- Locate Add-Ins and Click on it.
- You’ll be prompted to choose from available add-ins. Select Analysis Toolpak.
- Click Ok.
Analysis Toolpak is added. Goto data tab. In the rightmost corner you’ll find Analysis Toolpak waiting for you.
Analysis Toolpak has a number of useful statical tools that we will explore in our that we have explored in analysis tutorials.
The Analysis ToolPak in Excel 2010
Steps for a user to manually install Analysis ToolPak in Excel:

- Click on File ribbon
- Click on Options
Data Callout Excel 2019 Mac Os
- From Options, select Add-Ins
- Select Analysis ToolPak and click on Go button
- You can see 4 Add-Ins options are available, check the Analysis ToolPak
- Click on OK button
- When you check Data ribbon, this time you will see Data Analysis option appears in Analysis Group.
Data Callout Excel 2019 Mac Pro
- When you click on Data Analysis, you will find the dialog box as shown below:
There are a total of 19 options available in the Data Analysis:
1. Anova: Single Factor
2. Anova: Two-Factor with Replication
3. Anova: Two-Factor without Replication
4. Correlation
5. Covariance
6. Descriptive Statistics
7. Exponential Smoothing
8. F-Test Two Sample for Variance
9. Fourier Analysis
10. Histogram
11. Moving Average
12. Random Number Generation
13. Rank and Percentile
14. Regression
15. Sampling
16. t-Test: Paired Two Sample for Means
17. t-Test: Two-Sample Assuming Equal Variances
18. t-Test: Two-Sample Assuming Unequal Variances
19. Z-Test: Two-Samples for Mean
An add-in is simply a hidden tool that adds new features in Microsoft Excel 2010 and 2013.

Related Articles:
Data Callout Excel Mac
Popular Articles: